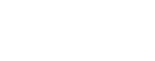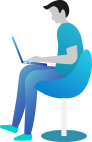Configurar o Wirecard na Loja Virtual
O plugin WooCommerce Wirecard Oficial permite que sua loja aceite pagamentos via Cartão de crédito (à vista ou parcelado): Visa, Mastercard, Elo, Amex, Diners, Hiper, Hipercard e Boleto bancário.
Neste tutorial vamos te ensinar como integrar o Wirecard com sua loja virtual usando o plugin WooCommerce Wirecard Oficial.
Requisitos para integração do Wirecard
Ative o módulo da Wirecard em sua plataforma.
No menu lateral do painel de sua plataforma, clique em “Plugins”.
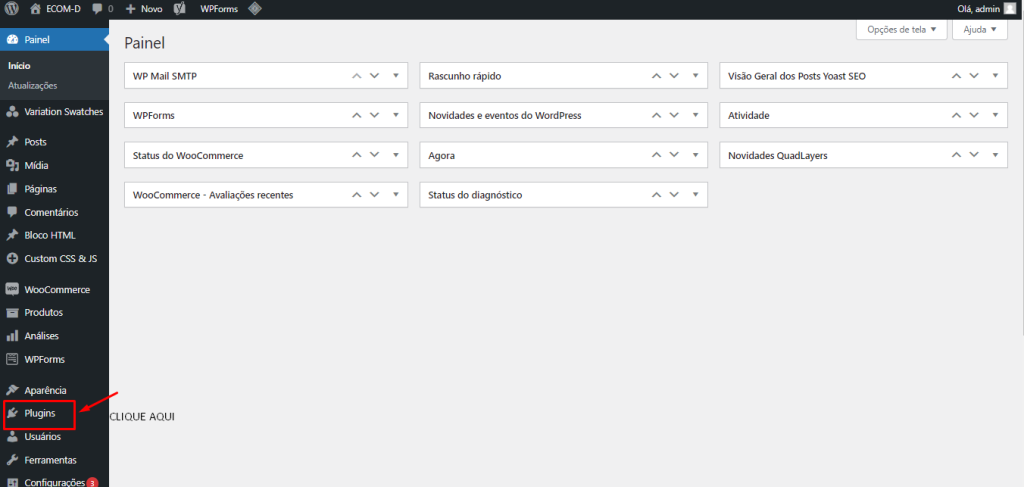
No campo de pesquisa, pesquise por “Moip”. Clique em “Ativar” no módulo “Pagamento Moip for WooCommerce“.
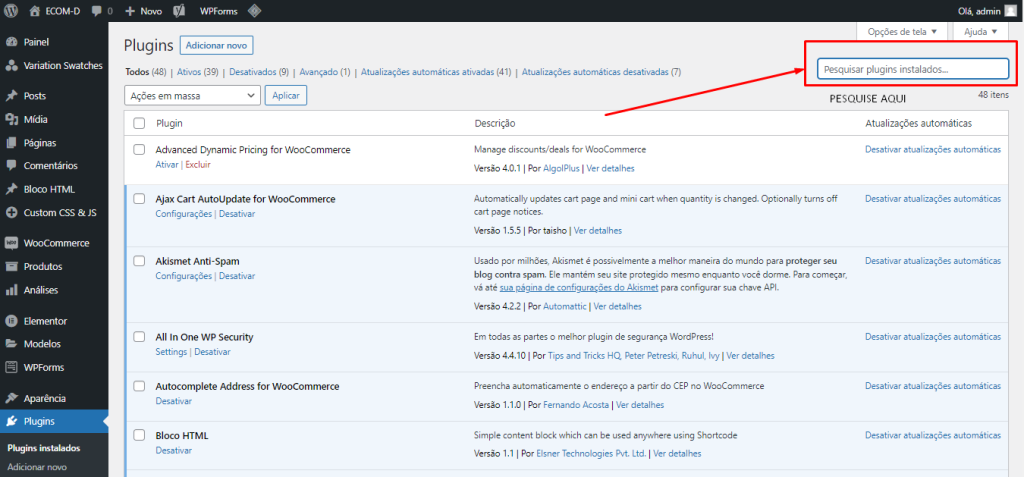
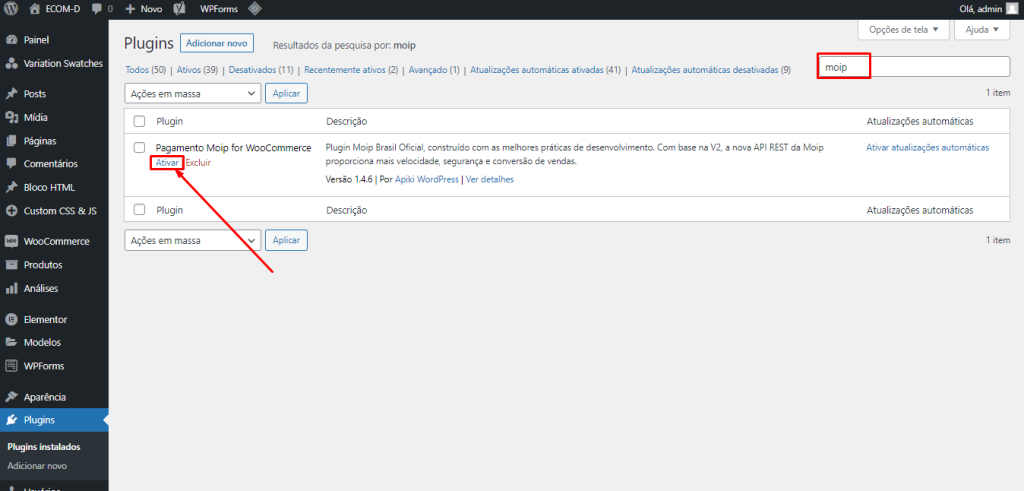
Para começar a receber pagamentos no Wirecard você deve ter uma conta verificada no Wirecard.
Integração
O primeiro passo é acessar no seu Painel de Controle o menu “WooCommerce” > “Configurações”
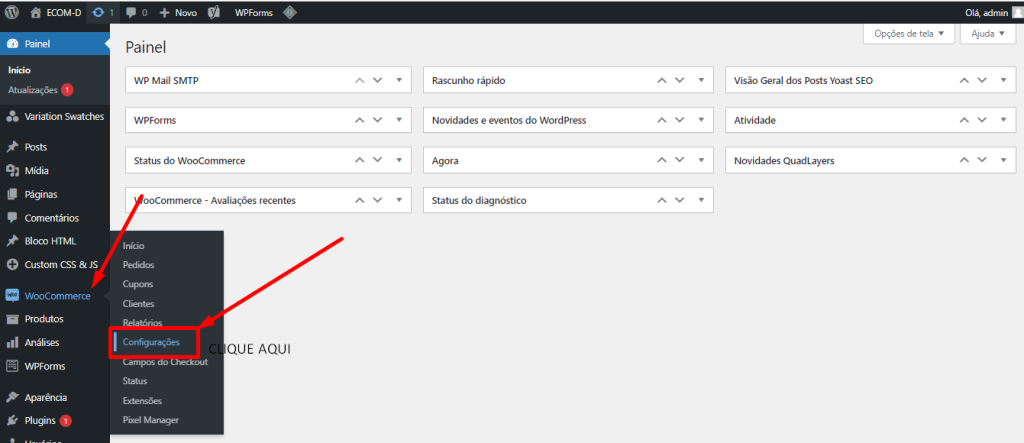
Em seguida, clique na aba “Pagamentos”

Desça um pouco a sua tela e você verá a opção “Wirecard Brasil Oficial”. Clique nele.

Na próxima tela você deve vincular sua conta Wirecard ao plugin. Você precisará apenas do login e senha da sua conta; 🙂
Para vincular sua conta clique em “AUTORIZAR APLICATIVO” e em seguida selecione o ambiente desejado:
- Sandbox: Ambiente de testes da Wirecard. Com ele você poderá testar configurações;
- Produção: Ambiente de uso real. Nele todas os pedidos serão cobrados e será utilizado no dia-a-dia do seu e-commerce;
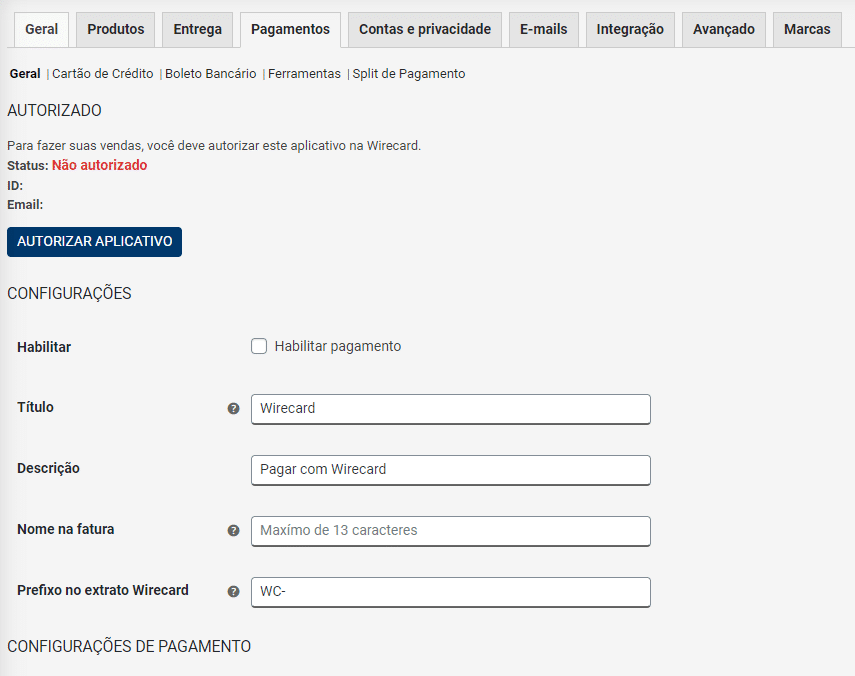
Em seguida você redirecionando ao site da Wirecard para acessar sua conta.
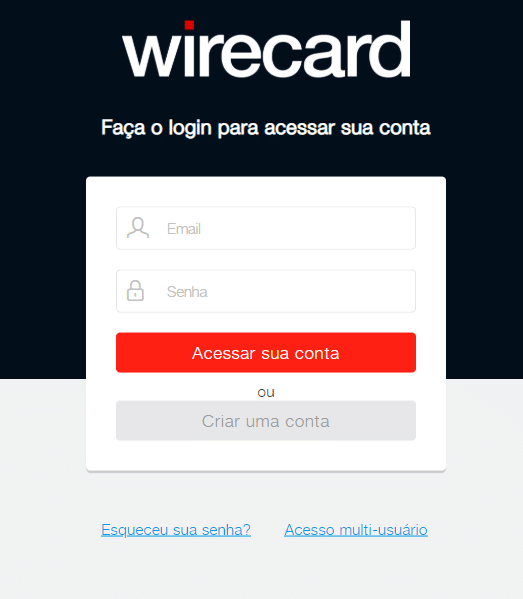
Depois de acessar sua conta da Wirecard você deve permitir a Wirecard integrar com sua loja
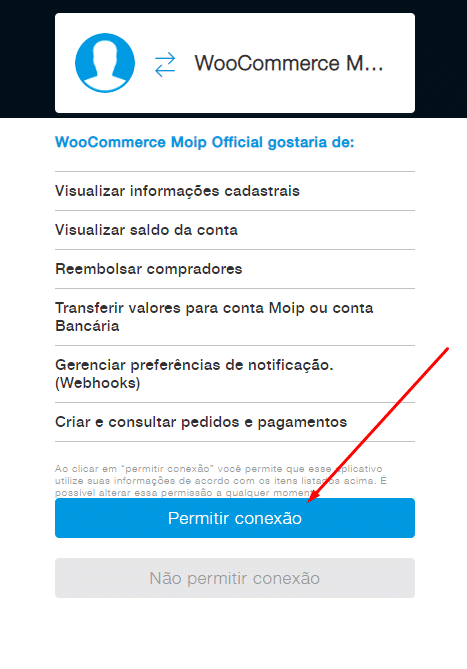
Após permitir a conexão da Wirecard com sua loja você deve marcar o Checkbox para ativar o Wirecard caso esteja desmarcado e deixe o título e a descrição como está.
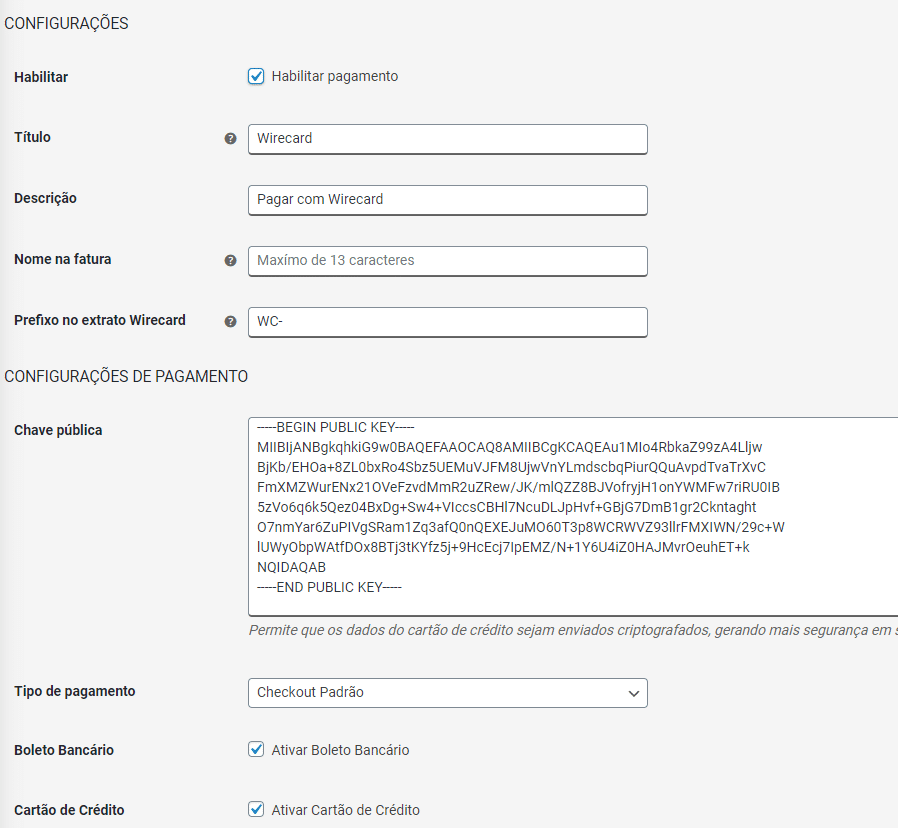
No campo “Nome da fatura” você pode colocar o nome da sua loja.
No campo “Prefixo no extrato Wirecard” deixe como está.
A “Chave pública” será gerada automática assim que você permitir a integração.
No Tipo de pagamento deixar selecionado “Checkout Transparente”.
Ative Boleto Bancário para aceitar este meio de pagamento em sua loja.
Ative Cartão de Crédito para aceitar este meio de pagamento em sua loja.
Após realizar as configurações clique em Salvar Alterações.
Configurações de Boleto Bancário
Dentro das configurações do Wirecard clique em Boleto Bancário
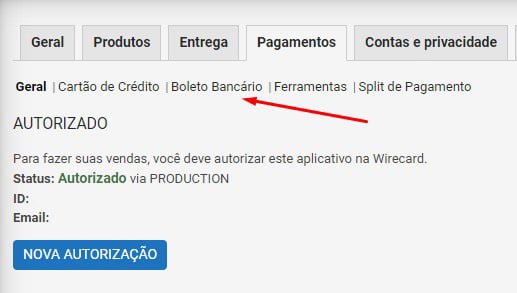
Na próxima tela, você deve preencher as informações sobre o Boleto Bancário.
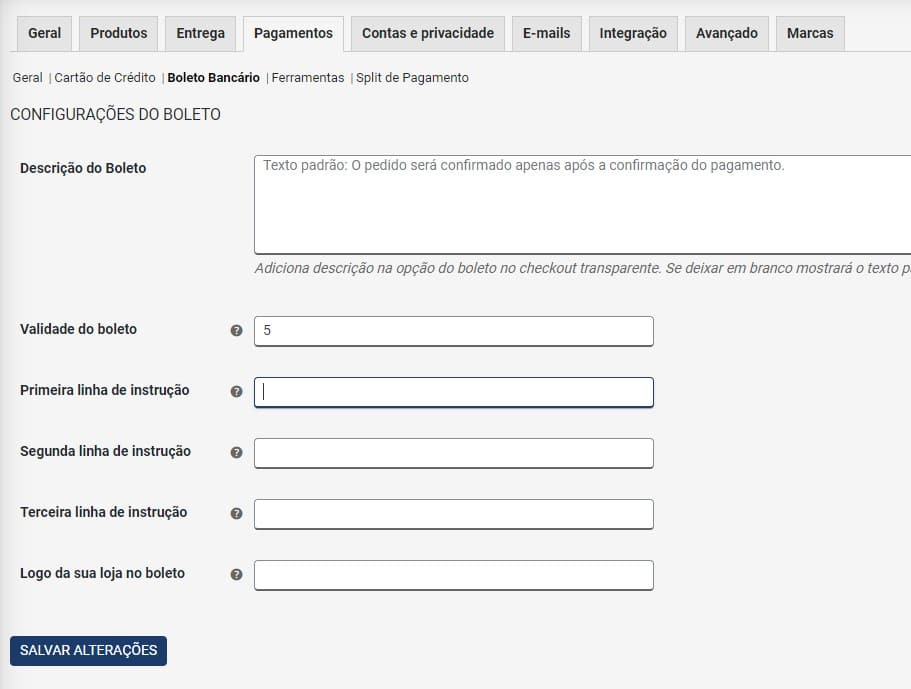
Explicando os campos da imagem acima:
Descrição do Boleto:
Adiciona descrição na opção do boleto no checkout transparente. Se deixar em branco mostrará o texto padrão.
Validade do boleto:
Quantidade de dias para expiração do boleto após a impressão.
Primeira linha de instrução:
Instruções específicas para o comprador.
Segunda linha de instrução:
Instruções específicas para o comprador.
Terceira linha de instrução:
Instruções específicas para o comprador.
Logo da sua loja no boleto:
URL da imagem que será mostrada nos boletos.
As linhas de instruções são as informações que aparecem no boleto.
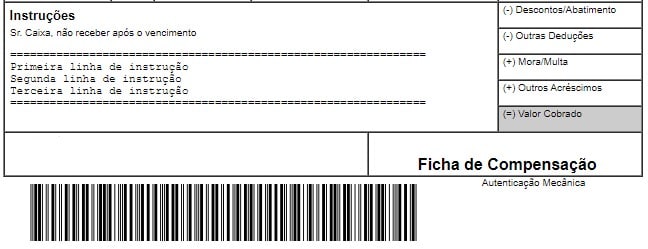
Após salvar as informações será liberado as seguintes opções caso desejar você pode habilitar:
Desconto Wirecard
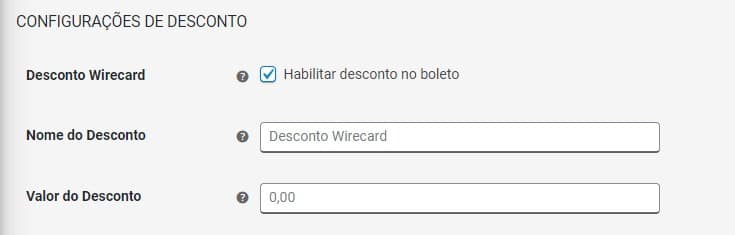
Enviar Boleto para Email
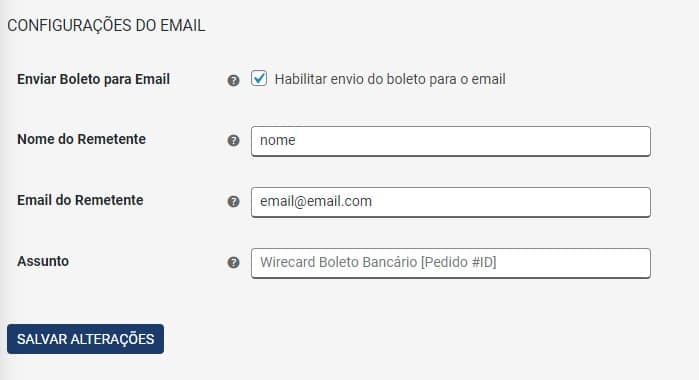
Após preencher as informações necessárias para a integração, salve as alterações.
Configurações de Cartão de Crédito
Dentro das configurações do Wirecard clique em Cartão de Crédito
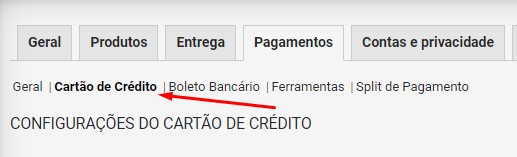
Na próxima tela, você deve preencher as informações sobre o Cartão de Crédito
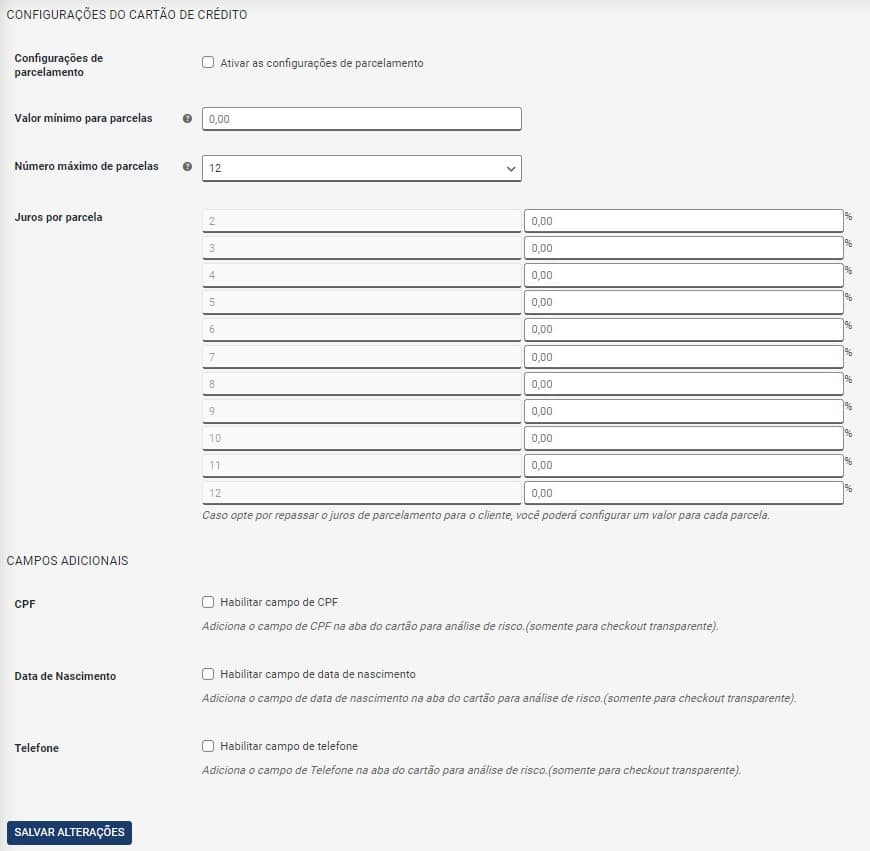
Configurações de parcelamento
Habilita a opção para poder parcelar o produto.
Valor mínimo para parcelas
Exemplo: Considerando que a parcela mínima da loja virtual seja R$50, neste caso um produto que custa R$30 poderá ser parcelado em apenas 1x. Mas caso o produto seja de R$150, o cliente poderá parcelar em 3x.
Número máximo de parcelas
Qual número máximo de parcelas que poderá ser escolhida na compra por cartão de crédito.
Juros por parcela
Definir qual será o juros por parcela. Veja a configuração padrão no site da Wirecard: Taxas
CPF
Adiciona o campo de CPF na aba do cartão para análise de risco.
Data de Nascimento (Deixe desmarcado):
Adiciona o campo de data de nascimento na aba do cartão para análise de risco.
Telefone (Deixe desmarcado):
Adiciona o campo de Telefone na aba do cartão para análise de risco.
Após preencher as informações necessárias para a integração, salve as alterações e faça alguns testes para ter certeza que tudo ocorreu bem.