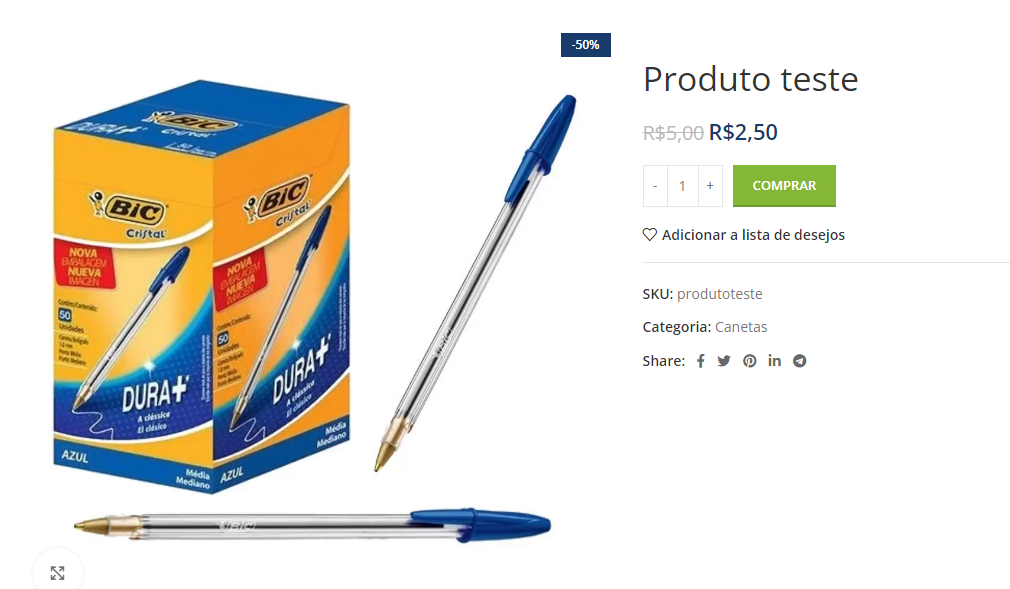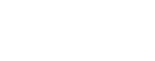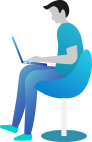Cadastrar Produto Simples
Neste tutorial vamos ensinar passo a passo de como cadastrar um produto do tipo “Simples” em sua Loja Virtual (Produtos sem variações).
Vou exemplificar quando se deve cadastrar um produto simples:
Produtos simples são produtos que não possuem variações a ser selecionadas dentro da loja (Tamanho, Cor, Material, Peso e etc.), por exemplo:
Em sua loja você realiza vendas de “cola branca escolar 90G” e nesse produto o cliente não irá especificar qual a cor ou tamanho da cola que deseja, ele irá comprar o produto que está descrito “cola branca escolar 90G”.
Vamos ao cadastro:
- No menu lateral do painel de sua plataforma, passe levemente o mouse por “Produtos” e clique em “Todos os produtos”.
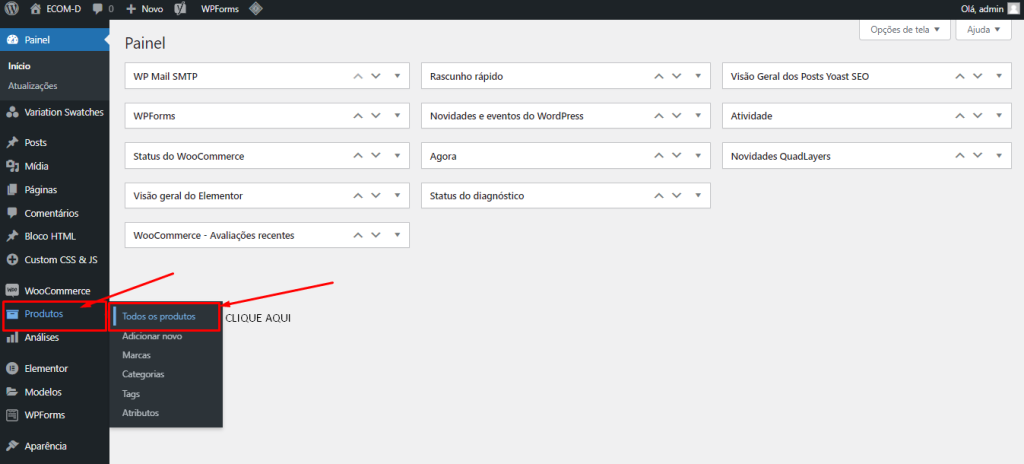
2. Clique no botão “Adicionar novo” ao lado do título “Produtos”.
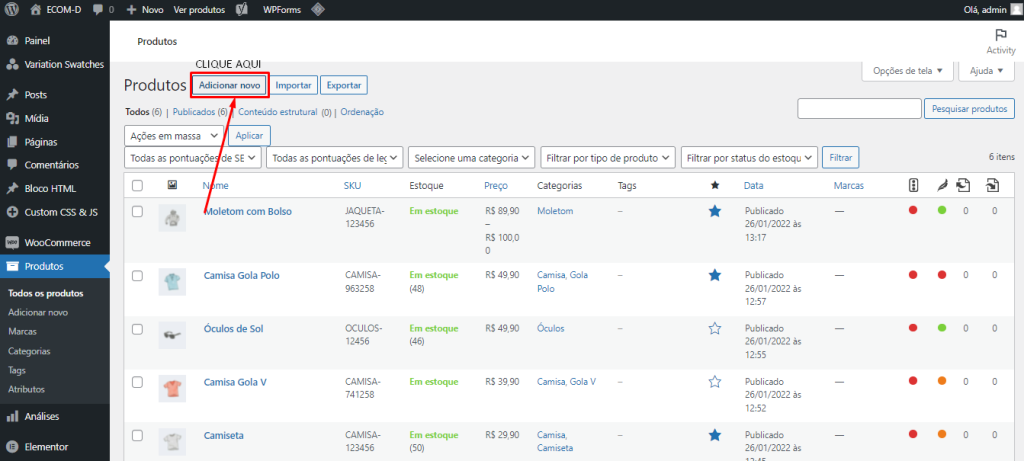
3. Abaixo iremos detalhar os campos que podem ser preenchidos para cadastrar seu produto simples:
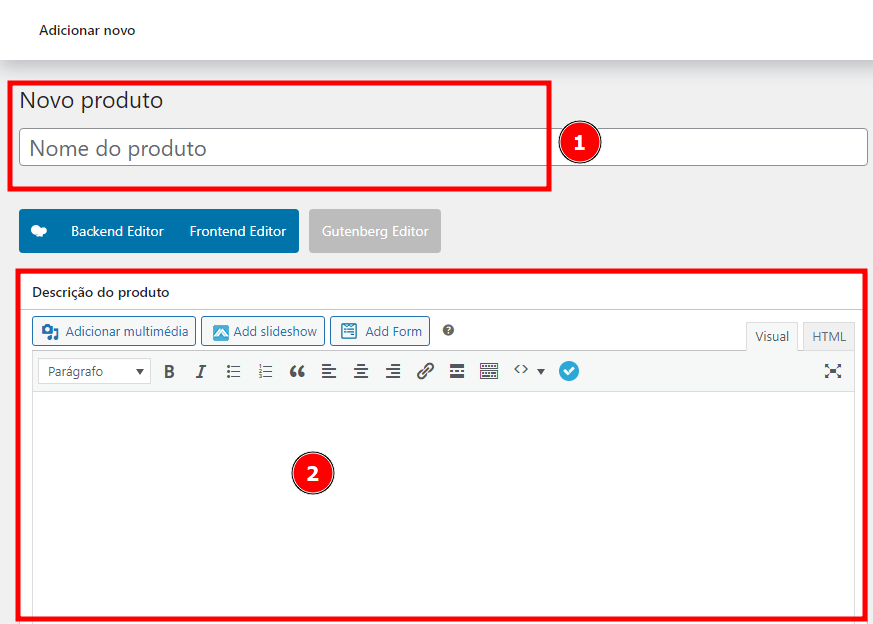
- Este campo se refere ao Título do produto.
- Este campo representa a descrição principal do produto e deve conter o máximo de informações possíveis para que o cliente se informar.
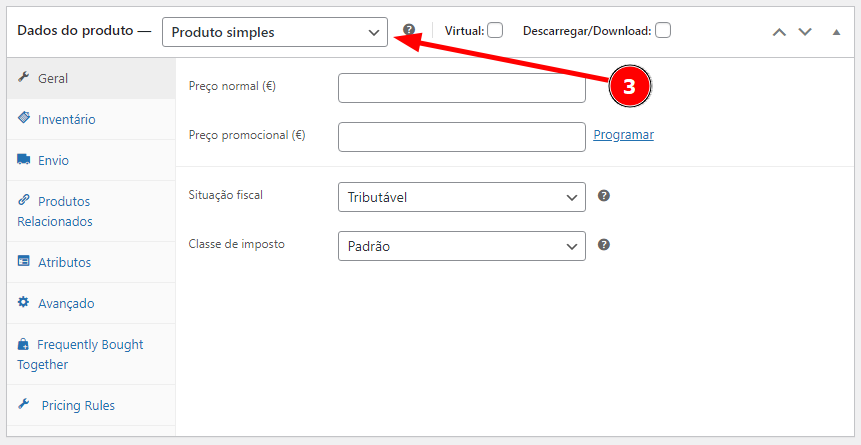
3. O campo indicado é onde selecionamos para alterar o tipo do cadastro do produto, por padrão já vem selecionado “Produto Simples”.
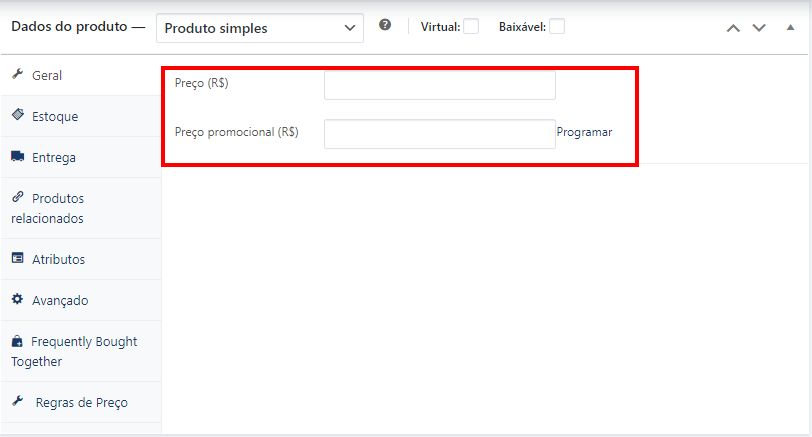
- Na aba Geral temos que preencher os campos Preço Normal e Preço Promocional.
- Preço Normal: Campo onde definimos o preço original do produto
- Preço Promocional: Campo onde podemos definir o preço do produto em promoção (Obs.: O valor inserido deve ser em R$ e não %.
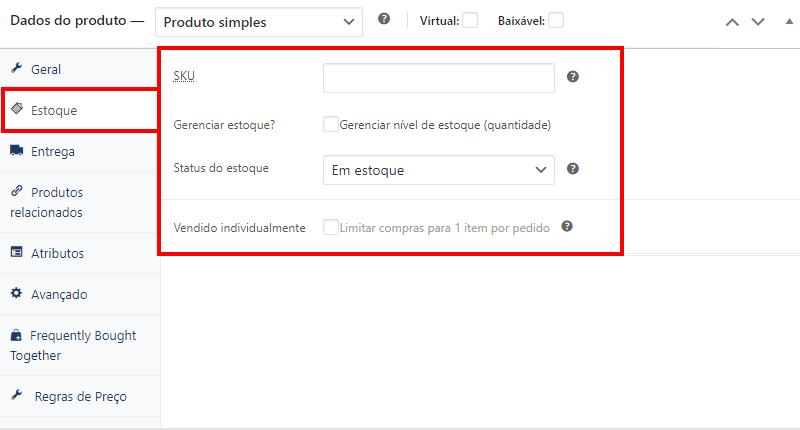
- Aba Estoque:
- SKU: Neste campo informamos o código de identificação do produto, como se fosse seu código de barras.
- Gerenciar estoque: marcamos esse campo para caso o produto que será cadastro possui controle de estoque, após marcarmos será exibido uma caixa para definirmos a quantidade desse estoque.
- Status do estoque: Quando não controlamos o estoque do nosso produto esse campo funciona como uma forma de definir se iremos continuar vendendo o produto ou não, selecionando Fora de estoque para não realizar a venda ou então manter Em estoque para continuar vendendo normalmente.
- Vendido individualmente: Ao marcarmos essa opção o cliente conseguirá comprar apenas 1 unidade desse produto.
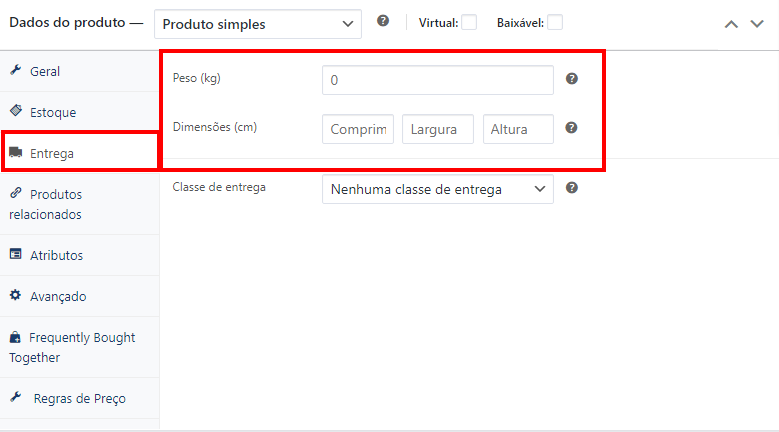
- Aba Entrega:
- Peso: Neste campo informamos o peso do produto de acordo com a unidade de medida informada entre parênteses.
- Dimensões: Neste campo informamos o comprimento, largura e altura de acordo com a unidade de medida informada entre parênteses.
Adicionando Imagem ao produto
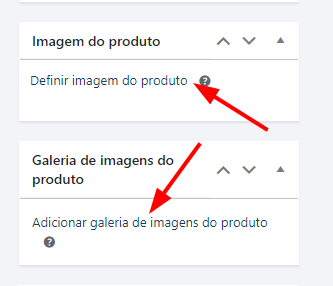
Na direita da tela iremos visualizar os menus para adicionar as imagens dos produtos.
- Imagem do produto: Este menu define a imagem principal do produto.
- Galeria de imagens do produto: Este menu define as imagens complementares dos produtos.
Irei mostrar um exemplo de como selecionar uma imagem ao utilizar a opção “Definir imagem do produto”:
Ao clicar será aberto uma tela onde conseguiremos enviar a imagem do produto.
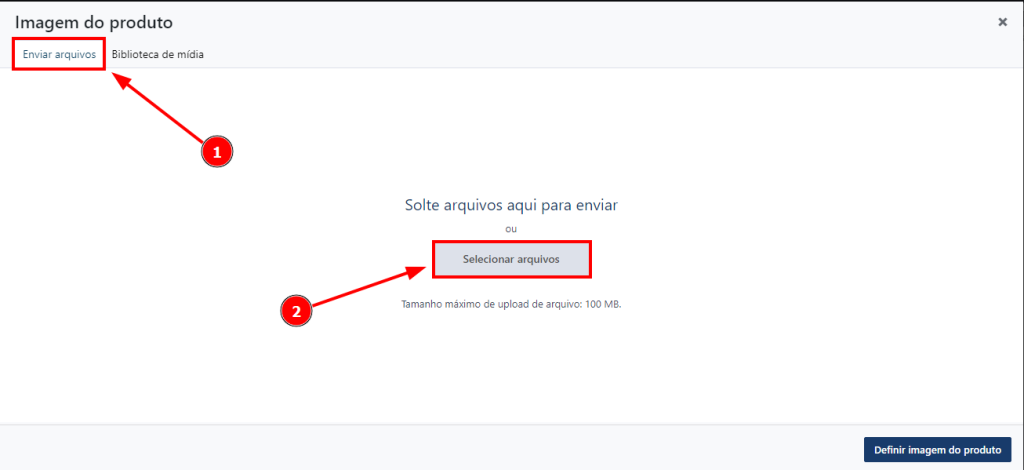
Após clicar em selecionar arquivos irá abrir o explorador de arquivos do seu aparelho computador ou celular e poderá selecionar uma imagem para ser enviada.
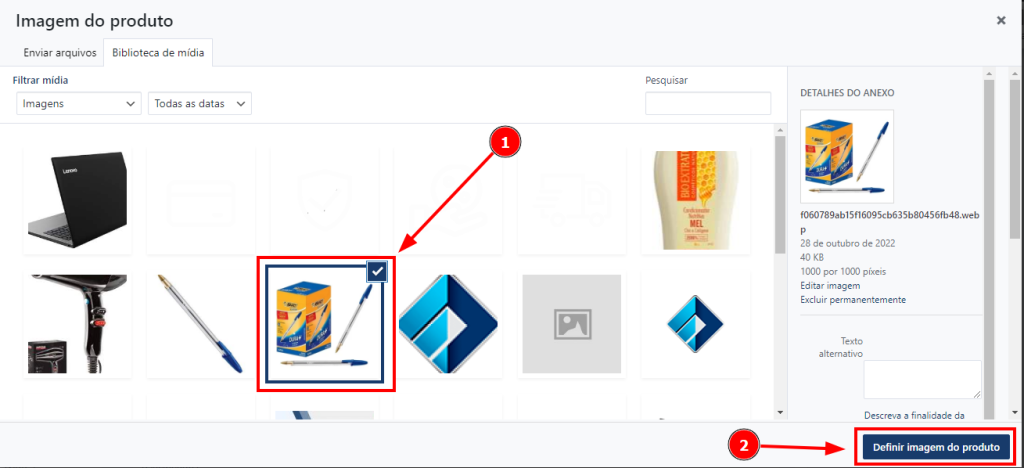
Após enviar a imagem basta selecionar e clicar no botão azul para definir a imagem ao produto.
Podemos fazer o mesmo para a Galeria de imagens do produto, é o mesmo processo.
Adicionando Categoria ao produto
Logo abaixo das definições de imagem podemos adicionar a categoria ao produto.
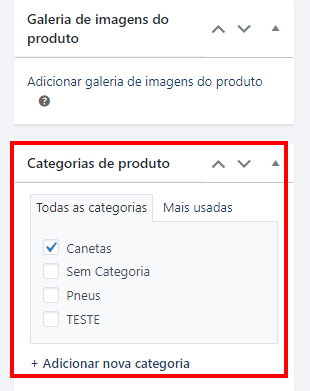
Basta selecionar a categoria que deseja para vincular o produto aquela categoria.
Publicar Produto
Por fim devemos publicar nosso produto para que os clientes consigam visualizar ele no site, para isso devemos seguir o passo mostrado abaixo:
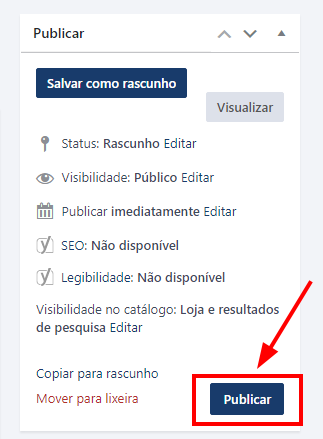
Basta clicar em Publicar e o produto já será criado e exibido para os clientes.
Resultado do exemplo: