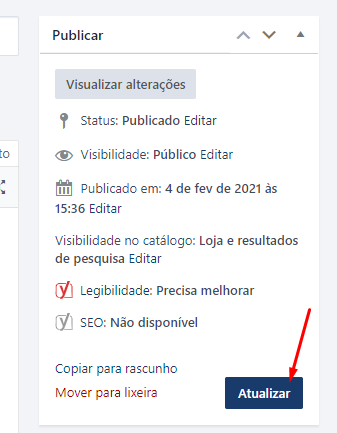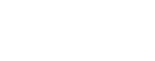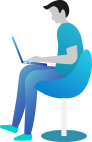Configurar desconto por quantidade
Neste tutorial vamos mostrar como configurar desconto por quantidade na plataforma ECOM-D. Primeiramente vamos mostrar como configurar a exibição da tabela em sua loja. Depois vamos mostrar como definir os preços para os produtos.
Configurar exibição da tabela
No menu lateral, procure por “Vendas“, depois clique em “Configurações“.
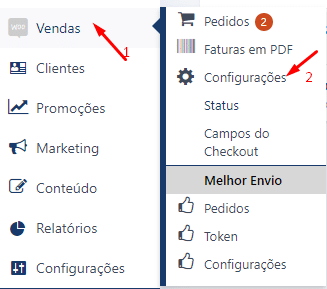
2. Clique na aba “Preços diferenciados“.

3. Para habilitar a opção em toda a loja marque a opção “Mostrar tabela de preços por quantidade“. No campo “exibir“, há duas formas: “Tabela” e “Pop Up“. No campo Título da tabela preencha o título que deseja que seja exibido na página do produto.
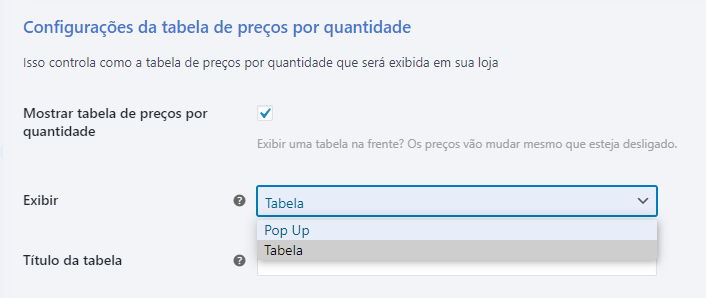
Abaixo as duas formas de exibição, primeiro por tabela e segundo por Pop Up.
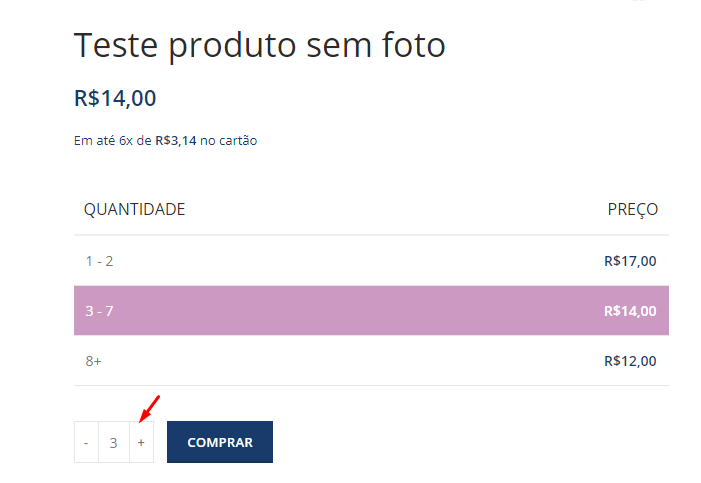

4. Ao escolher o tipo “tabela“, preencha os campos abaixo.
– Posição da tabela – as opções são “acima do botão de compra/ abaixo do botão de compra/ acima do carrinho/ abaixo do carrinho/ acima do título do produto/ antes da breve descrição do produto/ abaixo da breve descrição do produto“.
– cor de fundo de preço ativo – cor de fundo da tabela.
– Texto de quantidade – o texto que será exibido na coluna de quantidades.
– Texto de preço – o texto que será exibido na coluna de preços.
– CSS class – campo destinado a classe CSS em caso de personalização de layout (preenchimento opcional).
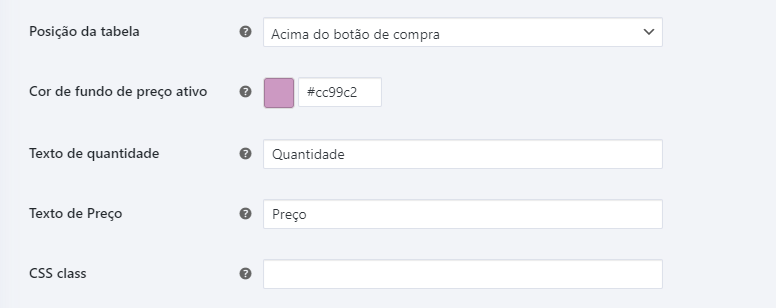
Após alterações, clique em “Salvar alterações“.
Definir preços por quantidade nos produtos
1- Clique em “editar” ao passar o mouse sobre o produto desejado.

2. Em “Dados do produto”, na aba geral, procure por “Faixa de preço“. Para adicionar uma nova faixa de preço, clique em “Nova faixa“, para remover clique no X lado da faixa, como indicado na imagem abaixo.
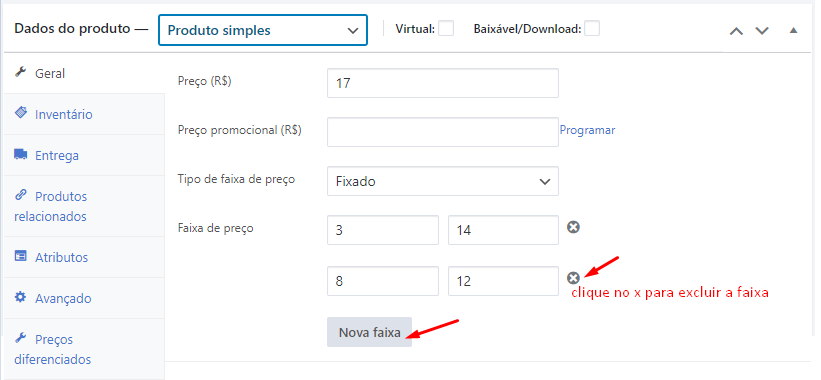
No exemplo acima, o produto custa R$17,00. Para compra a partir de 3 itens, o preço cai para R$14,00 e a partir de 8 unidades, cai para R$12,00. Basta digitar nos campos respectivos a quantidade e preço.
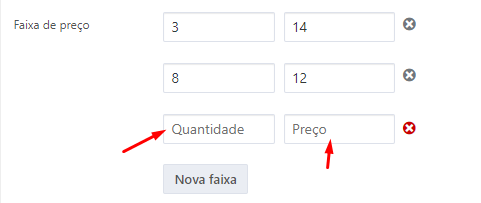
Veja como ficou este exemplo na imagem abaixo:
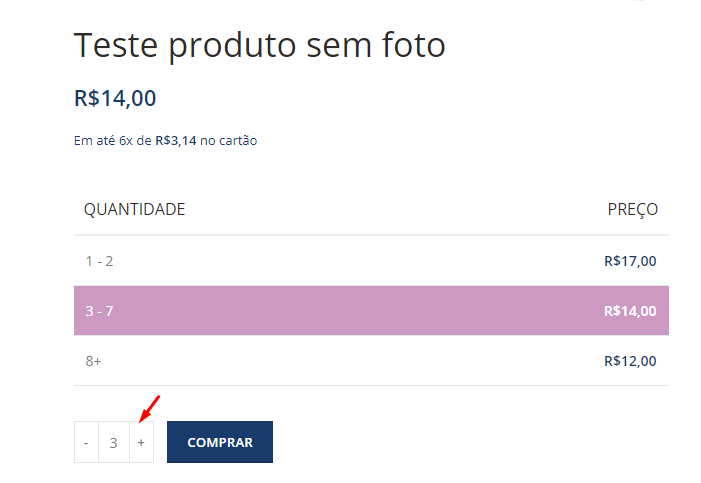
4. Após as alterações, clique em “Atualizar” para salvar as alterações no produto. O mesmo acontece para produtos variáveis. Para isso a alteração deve ser feita para cada variação. No produto variável, vá até a aba “Variações“, clique sobre cada uma e edite as faixas de preço.
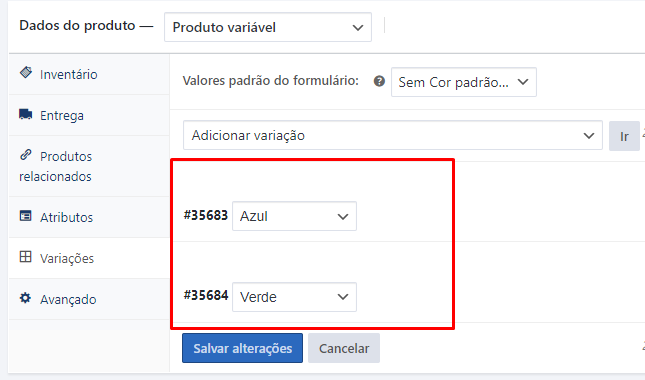
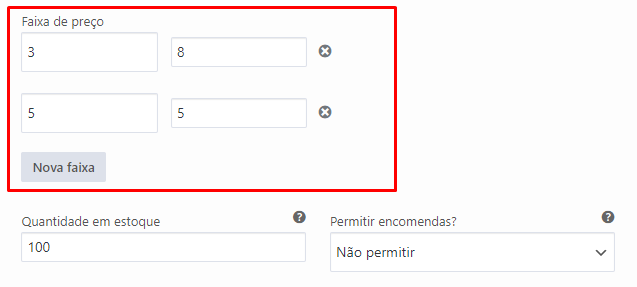
Feitas as alterações, clique em “Salvar alterações” e depois clique em “Atualizar“, para atualizar o produto.