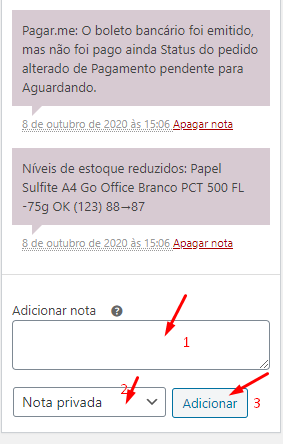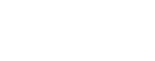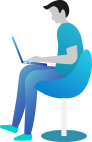Gerenciamento de Pedidos
No seu painel, no menu esquerdo procure por “Vendas“, ao passar o mouse sobre a opção, surgirá a opção “Pedidos“, clique sobre ela.
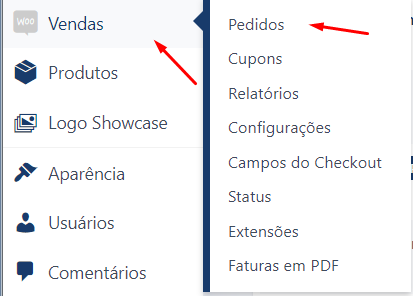
Veja que são exibidos os pedidos existentes, no painel é exibido o número total de pedidos, a quantidade que foi para a Lixeira, e a quantidade de pedidos por status.
Na primeira coluna é exibido o código do pedido juntamente com o nome do cliente. Ao lado é exibida a data de criação do pedido, depois o Status (situação do pedido), o preço Total do pedido e o código de acompanhamento (código de rastreio).
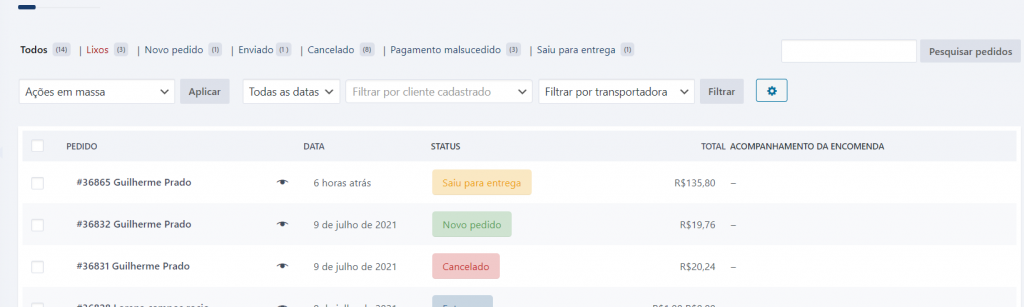
EDITAR PEDIDO
Para editar um pedido, basta clicar sobre ele e serão exibidas todas as informações sobre ele. Veja que no canto superior é exibido o número do pedido e o meio de pagamento escolhido pelo cliente. No exemplo abaixo foi escolhido “via boleto”. Em “Geral” são exibidos a data e hora de criação do pedido, status e nome do cliente. Para alterar um status, basta clicar no campo “Status“.
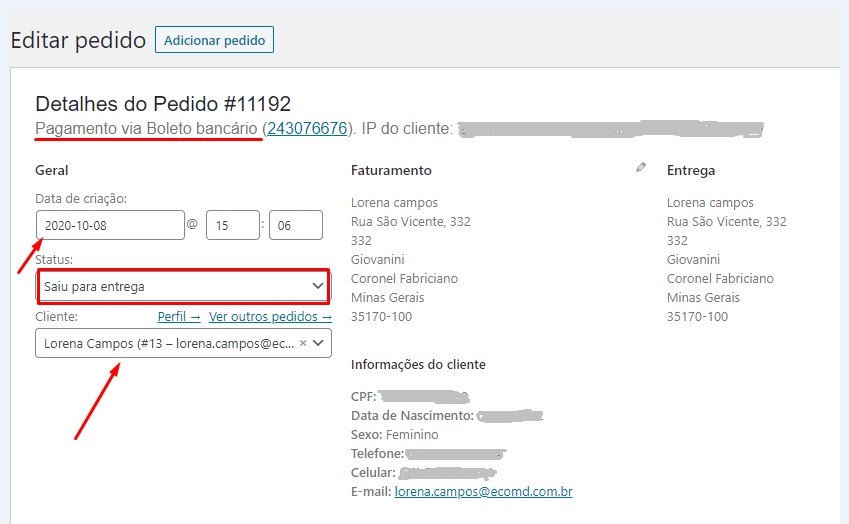
Os status disponíveis são:
PAGAMENTO PENDENTE – quando o cliente ainda não realizou o pagamento via boleto.
PAGAMENTO EM ANÁLISE – quando ainda não foi confirmado o pagamento via cartão de crédito.
NOVO PEDIDO – quando o pagamento foi realizado e aprovado.
EM SEPARAÇÃO – quando o pedido já foi pago, e autorizado para separação. Quando os itens já estão em separação para serem enviados.
SAIU PARA ENTREGA – quando o pedido já saiu para entrega. Neste momento, após definir o status poderá colocar o código de rastreio no pedido. Assim chegar é um email para o cliente com o link de rastreio da transportadora e o código.
Para adicionar o código de rastreio basta clicar em “Adicionar o rastreamento?” no canto direito do pedido.
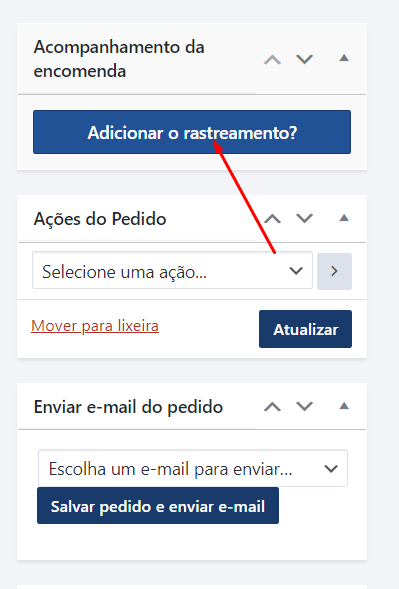
No campo “Numero de rastreio”, preencha com o número do rastreio. Depois escolha a transportadora e coloque a data em que saiu para envio. Depois clique em “Salvar rastreamento”.
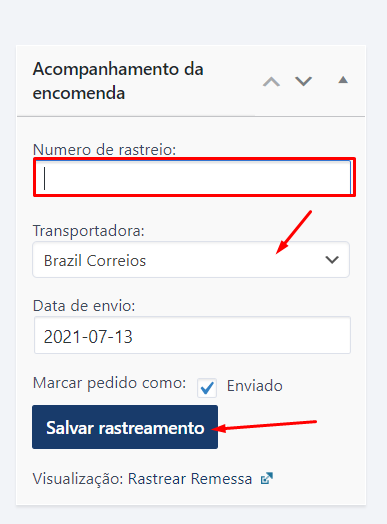
CANCELADO – quando o pedido foi cancelado.
REEMBOLSADO – quando o pedido foi reembolsado.
ENTREGUE – quando o pedido já foi entregue para o cliente e concluído.
Lembre-se sempre de salvar as alterações feitas, clique em “Atualizar“. Ao lado são exibidos os dados de entrega, endereço do cliente. Para editar basta clicar no ícone do lápis.
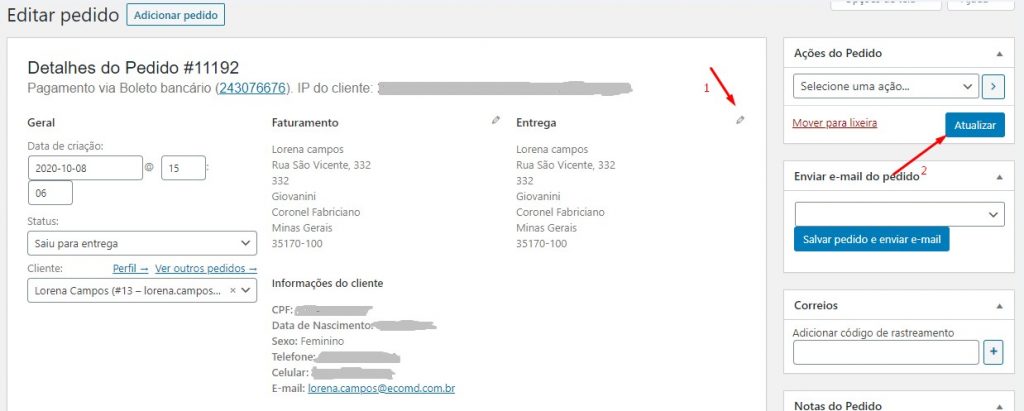
Para alterar os itens do pedido, basta navegar um pouco mais abaixo na página do pedido. São exibidos os itens do pedido e o meio entrega utilizado.
Abaixo é mostrado o nome do produto com o código REF, o preço unitário (Custo), a quantidade e preço Total. Logo abaixo foi exibido o frete (os itens referente a este frete) e valor cobrado. É possível alterar a quantidade dos itens clicando no ícone do lápis, ou remover o item clicando no ícone de X. Ao alterar os itens, clique em “Recalcular” para refazer a soma do Total do pedido.
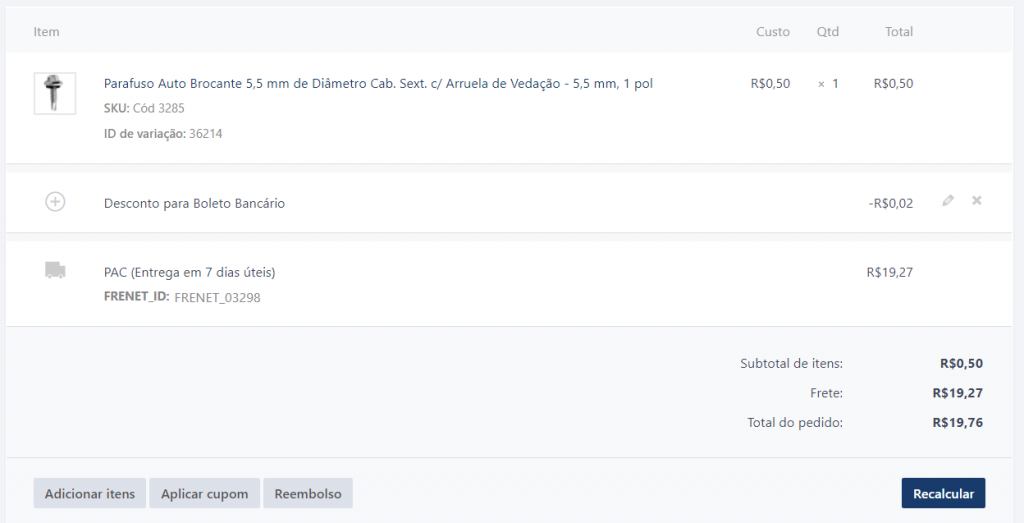
Ao alterar a quantidade de itens o preço já é recalculado automaticamente. Para adicionar itens, basta clicar em “Adicionar itens” e escolher os produtos. Também é possível adicionar uma nova forma de entrega e taxa.
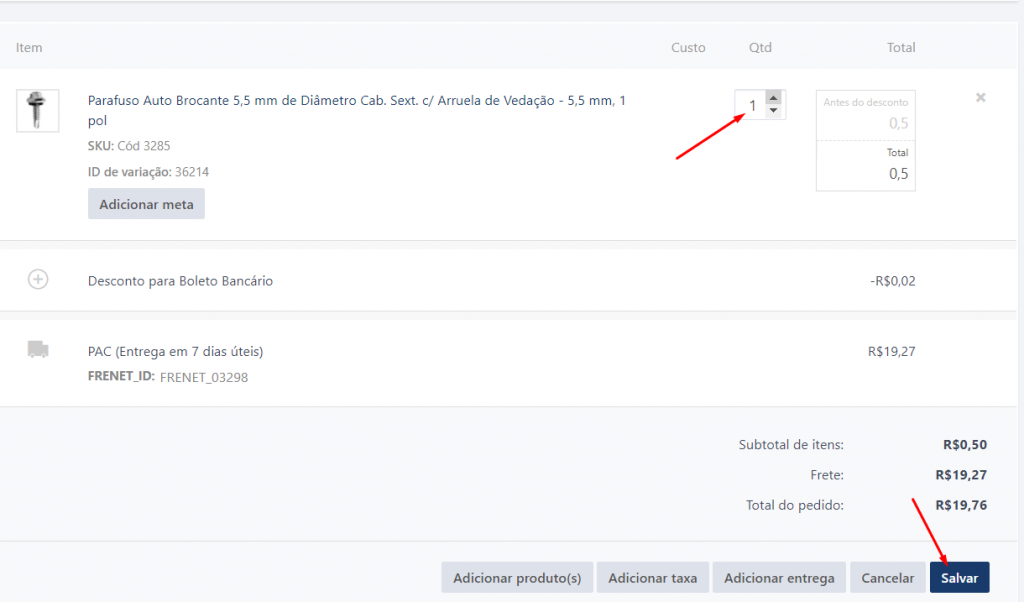
OBS: Assim que o cliente faz o pedido o cliente recebe um e-mail de confirmação de pedido.
ADICIONAR NOTAS E ENVIAR PARA O CLIENTE
No canto direito é possível visualizar as Notas do pedido (geradas automaticamente) e criar novas (“privada” e “nota para cliente“). Veja que foram criadas as notas referente a redução de item no estoque e referente a de aguardando pagamento.
Para adicionar uma nota, digite a observação no campo “Adicionar nota“, escolha se é privado ou nota para o cliente. Após escolher clique em “Adicionar“. Para apagar uma nota, basta clicar em “Apagar nota“.
Nota Privada – somente o administrador visualiza a nota.
Nota para Cliente – a nota é enviada por e-mail para o cliente.